HDD交換しました。 [徒然と]
最近、やけにHDDへのアクセスが点滅しまくっているというか、点灯し続けているので
心配になってHDDを交換してみようという事で作業開始。
( '-').oO(PC購入から4年目突入で365日 毎日ゲームで酷使してたら疲弊しても仕方ないかも)
ちなみに私はPCしょしんしゃ なので難しいことはよく分かっていません( ´∀`)
未だに「BIOS」って何て読むのか分らないぜ。
さて、私の構成は、CドライブがOSと最小限のソフト類。
Dドライブに個人的な内容のデータ保存という使い方です。
今回の重要な点は、追加で増設したり、趣味用のHDDを交換するだけではなく、
OSごと引越しが必要になってくるのがポイントです。
高いツールとか買わないとダメかなと思っていたんだけど、Vistaについてる
コンピューターの復元機能を使ってのOS引越しをしました。
参考にしたのはこの辺。
■内蔵ハードディスクの選び方
■Vistaに搭載されているWindows Complete PCを使ってHDDを換装する方法!
■OSごとHDDをコピー可能なフリーソフト「EASEUS Disk Copy」!
まずデスクトップPCなので、内蔵HDDのサイズは3.5インチのものを選択。

OS用のHDDは必要最小限でいいかなと考えているので1TBのを選択。
まぁ、選択というか元々1TBだったけどねq(`∀´;q)
内蔵HDDの説明を見てみると、売れ筋はSATA3という規格で、私が使っていたものはSATA2でした。
規格の違いは転送速度とか その辺の違いだそうで、格上なのは分ったけど コレ、
私の古いマザーボードで使えるのかな?と心配していました。
実際につけてみると ちゃんと認識してくれました。
ただ、やっぱりSATA3用のシリアルケーブルがあるそうで、それを使わないと
真価を発揮しないみたいな感じなので、それ用のケーブルも用意。
今回はCドライブとDドライブの二つ交換なので2本注文したぜ('-'*

とりあえずOSが入った方のHDDが痛んでるっぽいので、そちらを優先的に交換することに。
最初の方で紹介したVistaに搭載されているWindows Complete PCを使ってHDDを換装する方法!を
見ながらやってみる。
「コントロールパネル」→「システムとメンテナンス」→「バックアップと復元センター」
→「コンピュータのバックアップ(Windows Complete PCバックアップ)」になるのだけど
OSが入ったHDD容量すべてを丸ごとバックアップとなると、容量が大きいほど
バックアップ容量も当然増えるので、おそらく二度と聴かないであろうメディアプレイヤーに
保存した音楽ファイルなどを大量に削除してバックアップ容量を減らしました。
最高音質で録音しているのでかなりの容量でした(;´Д`)ハァハァ
減らしてCドライブは277GBになりました。
その277GB分をバックアップする先のDドライブの使用容量は900GB/1000GBくらいになっていて
とても保存できないので、そちらも泣く泣くゲームデータとかアンインストールして600GBまで減らしました。
これでCドライブのバックアップ容量277GBが収まるようになったので
Windows Complete PCバックアップを開始です( p´∀`)q
…
バックアップが終わればPCをシャットダウンして、電源コンセントからも念のために抜いて
ケースを開けてHDDの交換です。
OSの入ったCドライブのHDDを取り出して、新しい1TBのHDDを付け直し。
この時マザーボードとHDDを繋いでいたシリアルATAケーブルも3対応版に交換。
これで構成的には、
Cドライブ:WDC(OSが入っている)
Dドライブ:WDC(趣味用) だったのが
Cドライブ:ST1000(さらっぴん)
Dドライブ:WDC(趣味用) になりました。
この状態にして、VistaのDVD-ROMをセットして電源を入れると
Vistaをインストールしたり、復元するとかの項目が出るので、
上で紹介したサイト記事の通りコンピューターを復元するを選択していきます。
ここで私はミスをしてしまいました。
本当にこのドライブに復元して良かったのか? もしかするとドライブ名は間違ってなかっただろうか?
心配になってコンピューターの復元中に中断ボタンを押してしまい、最初からやり直そうと思ったら
再起動後から黒い画面で「bootmgr is missing」というメッセージが出て、どうにもならなくなりました。
内容的には「一番最初に読み込まなければならないファイルの読み込みに失敗している」とかで、
そこでつまづいているので何度Ctrl+Alt+Delキーを押しても同じ画面になるはずでした。
でも、VistaのDVD-ROM入れているのに何で読み込まないの?(;´Д`) さっき読み込んでたじゃん?
という謎が残りました。これが調べて なかなか分らなかったです。
いや、ちょっと調べたら解決法は出てくるんだけど、
それを私のPCでどうすれば出来るのかがわからない!という
初心者振りを発揮して、久々に頭が真っ白でぼーぜんとしていました。
DVD-ROMとか入れてるのに、先に起動ファイルも何も入っていない
HDDを読み込もうとして失敗している。
だからまず最初にDVDを読み込むように、マザーボードに認識させなければならない。
というわけで、触りまくってやっと解決できました。てか、英語ばかりで何を書いてるか分らないぜ(;´Д`)
とりあえずBIOSを確認することから始める。
PC起動時のタイトル画面?にて、DELキーでBIOSとか書いてあるので押してみる。
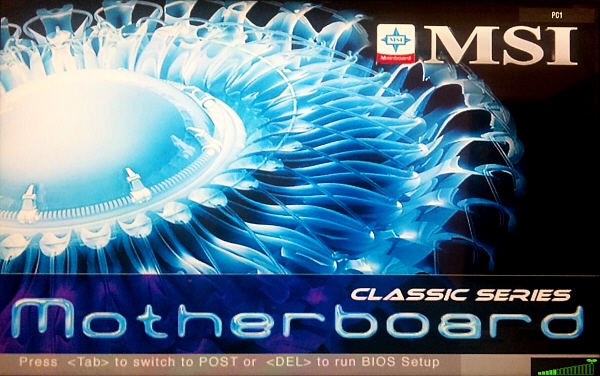
押しっぱなしとか、一回押しただけではダメっぽいので、連打してました( ´∀`)
BIOSの設定画面に入りました。
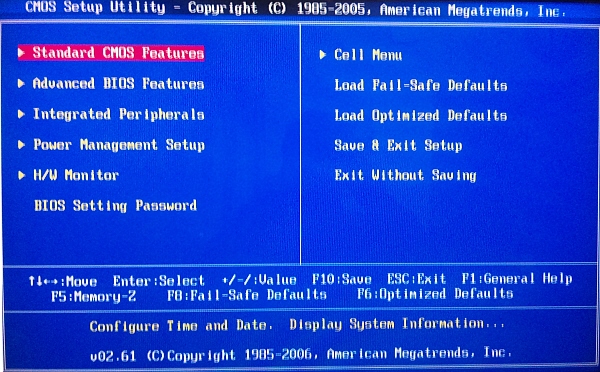
とりあえずマザーボードとドライブがちゃんと接続されているか確認する。
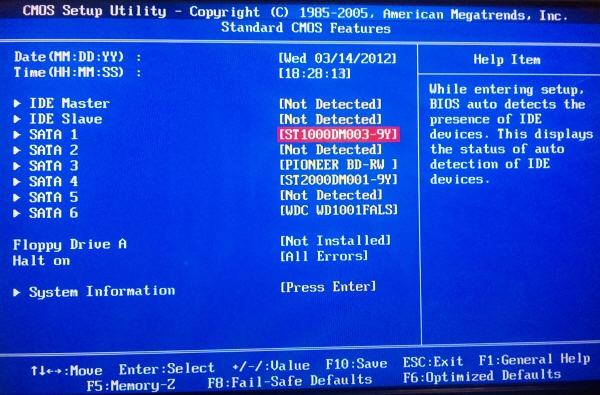
ここに取り付けたHDDなんかが表示されてないと繋がっていないですな。
SSでは新しいHDDのST~や旧HDDのWDC~、パイオニアのBDドライブなんかが見えますね。
次はマザーボードが認識する順番を調べる。
BIOSメニューの「Advanced BIOS Features」を開けて、そこの「Boot Sequence」の項目です。
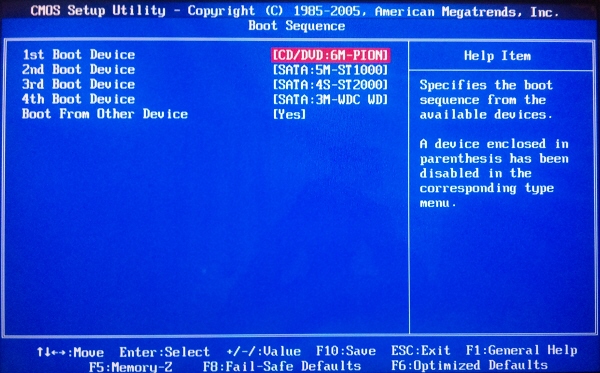
SSの通り、1st Boot Device が「CD/DVDドライブ」になっていれば、PC起動時に
DVDドライブから認識して行き、そこにDVDが入っていれば、そこから読み込み始めようとします。
これがDVDドライブではなく、空っぽのHDDや、起動ファイルが壊れたHDDだと起動できずに
「bootmgr is missing」という表示になっていたようです。
Boot Device の2nd はOS起動したいHDDに設定します。
私の場合はST1000をOS用のHDDにしたいので、HDDの読み込み順では一番上に持ってきています。
BIOS画面での設定の確認、変更はこんな感じです。
メーカーによって画面は違うと思うけど、初心者な私がつまづいたのはこの辺りでした。
この後はちゃんとDVDドライブから読み込み始めるようになり、VistaのDVDからOSを読み込んで
インストールやコンピューターの復元画面に戻ることが出来ました(;´Д`)ハァハァ
ここまで来るのにリアルで6時間悩んだぜ(;´Д`)ハァハァ
ちなみにこの間、PCが起動できないので、ネットで情報が見られなくなったので、
PS3のブラウザで調べてました。コレが無かったら、修理屋に持って行ってたところだよ(;´Д`)ハァハァ
あとは手順どおり進んで順調にOSの引越しが完了。
次はDドライブの交換です。HDDのドライブベイの空いているところに新HDDを追加。
こっちは欲張りに2TBだぜ( ´∀`)

同じメーカーのやつで2TBバージョンのものになります。
DドライブはOSが入っていないので気楽といえば気楽ですね。
失敗してパソコンが起動しなくなるというような事はないし。
心配なのは大切な個人用データの消失ですが(;´Д`)ハァハァ
取り付けた状態はこんな感じに。
Cドライブ:ST1000(OSの引越し完了)
Dドライブ:WDC(趣味用)
Fドライブ:ST2000(さらっぴん)
ここでビックリしたのは「Fドライブ」とは書いたんだけど、BIOSで接続は確認してるのに
OS上では認識していない点でした。デスクトップ画面の「コンピュータ」を開けても
ボリューム(C:)、ボリューム(D:)、BD-REドライブ(E:)の三つだけで、
ST2000が見当らない(;´Д`)ハァハァハァ
そういうわけでコンピュータの管理画面を開いて調べてみることに。
「コントロールパネル」→「システムとメンテナンス」→「管理ツール」→「コンピュータの管理」
ここのコンピュータの管理ではST2000のHDDは認識されていて安心しました。
ただやっぱりフォーマットしないとダメなそうなので、この画面でフォーマット開始。
コンピュータの管理でのフォーマットが終わると、デスクトップ画面にある
コンピュータを開くとちゃんと(F:)と認識されていました。
その後はDドライブの全データを Fドライブにコピー。コピー後はこの「コンピュータの管理」画面で
元々のDドライブはボリューム名をGに。Fドライブはボリューム名をDに設定し直して再起動。
ゲームの登録情報などのレジストリアドレスはDドライブになってるので、こうしないとダメなのです。
最終的な構成はこんな感じになりました。
Cドライブ:ST1000(OSの引越し完了)
Dドライブ:ST2000(新・趣味用)
Gドライブ:WDC(旧・趣味用)
Gドライブは不要なので外しても良かったのだけど、バックアップ用HDDとして
取っておこうかなということで つけっぱなしにしました。あれば便利だしね。
ただ、そもそも今回のHDDの全交換のキッカケは、アクセスランプが点灯し続けて
動作がもっさりしている事が始まりなので、旧HDDはあまり信用しないようにはしています。
あとHDDの規格自体がSATA2とSATA3なので、この両者でデータのやり取りをする場合は
遅いほうに速度が合わされるようなので使いにくいですね(;´Д`)
何もしなくてもマザボに差し込んでいるだけで遅くなっているようなら
今度こそ取り外す予定です。
まぁ、何はともあれ、無事HDDの交換が完了して良かったです( p´∀`)q
あ、そうそう、HDDを交換した感想なんだけど、従来品よりも音が静かになって
PCの立ち上がりや、デスクトップでの動作自体が早くなりましたv(`∀´v)
私のように3.4年前のPCで、時代遅れのスペックで動作が遅いと思う前に、
一度HDDを新品に交換することをオススメしたいですね。
なんか凄く軽くなった気がします。
心配になってHDDを交換してみようという事で作業開始。
( '-').oO(PC購入から4年目突入で365日 毎日ゲームで酷使してたら疲弊しても仕方ないかも)
ちなみに私はPCしょしんしゃ なので難しいことはよく分かっていません( ´∀`)
未だに「BIOS」って何て読むのか分らないぜ。
さて、私の構成は、CドライブがOSと最小限のソフト類。
Dドライブに個人的な内容のデータ保存という使い方です。
今回の重要な点は、追加で増設したり、趣味用のHDDを交換するだけではなく、
OSごと引越しが必要になってくるのがポイントです。
高いツールとか買わないとダメかなと思っていたんだけど、Vistaについてる
コンピューターの復元機能を使ってのOS引越しをしました。
参考にしたのはこの辺。
■内蔵ハードディスクの選び方
■Vistaに搭載されているWindows Complete PCを使ってHDDを換装する方法!
■OSごとHDDをコピー可能なフリーソフト「EASEUS Disk Copy」!
まずデスクトップPCなので、内蔵HDDのサイズは3.5インチのものを選択。

Seagate 3.5inch 内蔵ハードディスク 1.0TB 7200rpm 64MBキャッシュ 1TBプラッタ採用 SATA III 6Gbps ST1000DM003
- 出版社/メーカー: Seagate
- メディア: Personal Computers
OS用のHDDは必要最小限でいいかなと考えているので1TBのを選択。
まぁ、選択というか元々1TBだったけどねq(`∀´;q)
内蔵HDDの説明を見てみると、売れ筋はSATA3という規格で、私が使っていたものはSATA2でした。
規格の違いは転送速度とか その辺の違いだそうで、格上なのは分ったけど コレ、
私の古いマザーボードで使えるのかな?と心配していました。
実際につけてみると ちゃんと認識してくれました。
ただ、やっぱりSATA3用のシリアルケーブルがあるそうで、それを使わないと
真価を発揮しないみたいな感じなので、それ用のケーブルも用意。
今回はCドライブとDドライブの二つ交換なので2本注文したぜ('-'*

SANWA SUPPLY 下L型シリアルATA3ケーブル 0.5m TK-SATA3-05SL
- 出版社/メーカー: サンワサプライ
- メディア: Personal Computers
とりあえずOSが入った方のHDDが痛んでるっぽいので、そちらを優先的に交換することに。
最初の方で紹介したVistaに搭載されているWindows Complete PCを使ってHDDを換装する方法!を
見ながらやってみる。
「コントロールパネル」→「システムとメンテナンス」→「バックアップと復元センター」
→「コンピュータのバックアップ(Windows Complete PCバックアップ)」になるのだけど
OSが入ったHDD容量すべてを丸ごとバックアップとなると、容量が大きいほど
バックアップ容量も当然増えるので、おそらく二度と聴かないであろうメディアプレイヤーに
保存した音楽ファイルなどを大量に削除してバックアップ容量を減らしました。
最高音質で録音しているのでかなりの容量でした(;´Д`)ハァハァ
減らしてCドライブは277GBになりました。
その277GB分をバックアップする先のDドライブの使用容量は900GB/1000GBくらいになっていて
とても保存できないので、そちらも泣く泣くゲームデータとかアンインストールして600GBまで減らしました。
これでCドライブのバックアップ容量277GBが収まるようになったので
Windows Complete PCバックアップを開始です( p´∀`)q
…
バックアップが終わればPCをシャットダウンして、電源コンセントからも念のために抜いて
ケースを開けてHDDの交換です。
OSの入ったCドライブのHDDを取り出して、新しい1TBのHDDを付け直し。
この時マザーボードとHDDを繋いでいたシリアルATAケーブルも3対応版に交換。
これで構成的には、
Cドライブ:WDC(OSが入っている)
Dドライブ:WDC(趣味用) だったのが
Cドライブ:ST1000(さらっぴん)
Dドライブ:WDC(趣味用) になりました。
この状態にして、VistaのDVD-ROMをセットして電源を入れると
Vistaをインストールしたり、復元するとかの項目が出るので、
上で紹介したサイト記事の通りコンピューターを復元するを選択していきます。
ここで私はミスをしてしまいました。
本当にこのドライブに復元して良かったのか? もしかするとドライブ名は間違ってなかっただろうか?
心配になってコンピューターの復元中に中断ボタンを押してしまい、最初からやり直そうと思ったら
再起動後から黒い画面で「bootmgr is missing」というメッセージが出て、どうにもならなくなりました。
内容的には「一番最初に読み込まなければならないファイルの読み込みに失敗している」とかで、
そこでつまづいているので何度Ctrl+Alt+Delキーを押しても同じ画面になるはずでした。
でも、VistaのDVD-ROM入れているのに何で読み込まないの?(;´Д`) さっき読み込んでたじゃん?
という謎が残りました。これが調べて なかなか分らなかったです。
いや、ちょっと調べたら解決法は出てくるんだけど、
それを私のPCでどうすれば出来るのかがわからない!という
初心者振りを発揮して、久々に頭が真っ白でぼーぜんとしていました。
DVD-ROMとか入れてるのに、先に起動ファイルも何も入っていない
HDDを読み込もうとして失敗している。
だからまず最初にDVDを読み込むように、マザーボードに認識させなければならない。
というわけで、触りまくってやっと解決できました。てか、英語ばかりで何を書いてるか分らないぜ(;´Д`)
とりあえずBIOSを確認することから始める。
PC起動時のタイトル画面?にて、DELキーでBIOSとか書いてあるので押してみる。
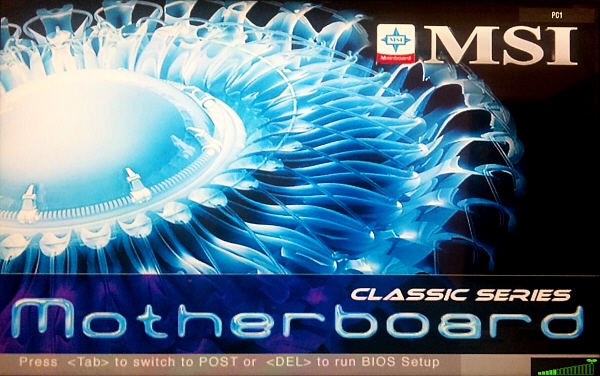
押しっぱなしとか、一回押しただけではダメっぽいので、連打してました( ´∀`)
BIOSの設定画面に入りました。
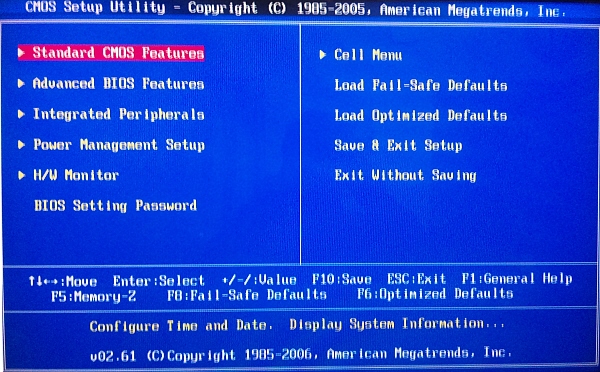
とりあえずマザーボードとドライブがちゃんと接続されているか確認する。
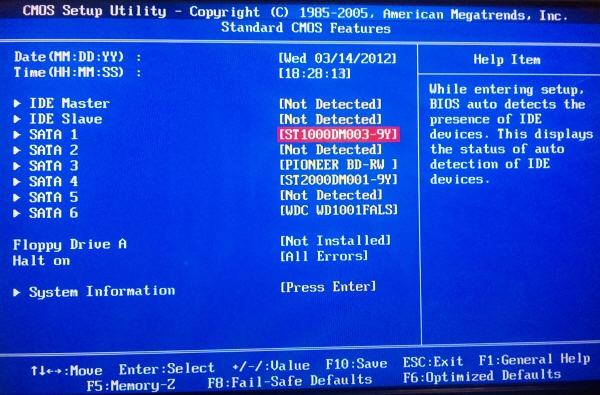
ここに取り付けたHDDなんかが表示されてないと繋がっていないですな。
SSでは新しいHDDのST~や旧HDDのWDC~、パイオニアのBDドライブなんかが見えますね。
次はマザーボードが認識する順番を調べる。
BIOSメニューの「Advanced BIOS Features」を開けて、そこの「Boot Sequence」の項目です。
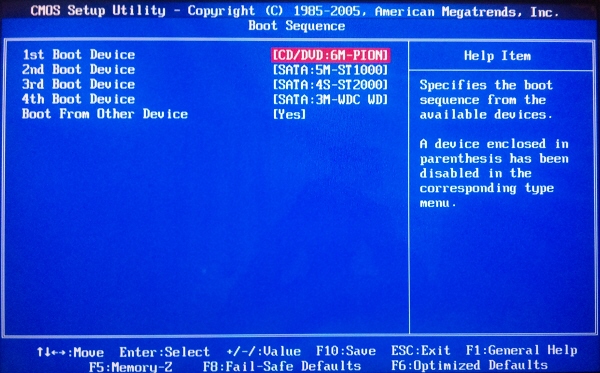
SSの通り、1st Boot Device が「CD/DVDドライブ」になっていれば、PC起動時に
DVDドライブから認識して行き、そこにDVDが入っていれば、そこから読み込み始めようとします。
これがDVDドライブではなく、空っぽのHDDや、起動ファイルが壊れたHDDだと起動できずに
「bootmgr is missing」という表示になっていたようです。
Boot Device の2nd はOS起動したいHDDに設定します。
私の場合はST1000をOS用のHDDにしたいので、HDDの読み込み順では一番上に持ってきています。
BIOS画面での設定の確認、変更はこんな感じです。
メーカーによって画面は違うと思うけど、初心者な私がつまづいたのはこの辺りでした。
この後はちゃんとDVDドライブから読み込み始めるようになり、VistaのDVDからOSを読み込んで
インストールやコンピューターの復元画面に戻ることが出来ました(;´Д`)ハァハァ
ここまで来るのにリアルで6時間悩んだぜ(;´Д`)ハァハァ
ちなみにこの間、PCが起動できないので、ネットで情報が見られなくなったので、
PS3のブラウザで調べてました。コレが無かったら、修理屋に持って行ってたところだよ(;´Д`)ハァハァ
あとは手順どおり進んで順調にOSの引越しが完了。
次はDドライブの交換です。HDDのドライブベイの空いているところに新HDDを追加。
こっちは欲張りに2TBだぜ( ´∀`)

Seagate 3.5inch 内蔵ハードディスク 2.0TB 7200rpm 64MBキャッシュ 1TBプラッタ採用 SATA III 6Gbps ST2000DM001
- 出版社/メーカー: Seagate
- メディア: Personal Computers
同じメーカーのやつで2TBバージョンのものになります。
DドライブはOSが入っていないので気楽といえば気楽ですね。
失敗してパソコンが起動しなくなるというような事はないし。
心配なのは大切な個人用データの消失ですが(;´Д`)ハァハァ
取り付けた状態はこんな感じに。
Cドライブ:ST1000(OSの引越し完了)
Dドライブ:WDC(趣味用)
Fドライブ:ST2000(さらっぴん)
ここでビックリしたのは「Fドライブ」とは書いたんだけど、BIOSで接続は確認してるのに
OS上では認識していない点でした。デスクトップ画面の「コンピュータ」を開けても
ボリューム(C:)、ボリューム(D:)、BD-REドライブ(E:)の三つだけで、
ST2000が見当らない(;´Д`)ハァハァハァ
そういうわけでコンピュータの管理画面を開いて調べてみることに。
「コントロールパネル」→「システムとメンテナンス」→「管理ツール」→「コンピュータの管理」
ここのコンピュータの管理ではST2000のHDDは認識されていて安心しました。
ただやっぱりフォーマットしないとダメなそうなので、この画面でフォーマット開始。
コンピュータの管理でのフォーマットが終わると、デスクトップ画面にある
コンピュータを開くとちゃんと(F:)と認識されていました。
その後はDドライブの全データを Fドライブにコピー。コピー後はこの「コンピュータの管理」画面で
元々のDドライブはボリューム名をGに。Fドライブはボリューム名をDに設定し直して再起動。
ゲームの登録情報などのレジストリアドレスはDドライブになってるので、こうしないとダメなのです。
最終的な構成はこんな感じになりました。
Cドライブ:ST1000(OSの引越し完了)
Dドライブ:ST2000(新・趣味用)
Gドライブ:WDC(旧・趣味用)
Gドライブは不要なので外しても良かったのだけど、バックアップ用HDDとして
取っておこうかなということで つけっぱなしにしました。あれば便利だしね。
ただ、そもそも今回のHDDの全交換のキッカケは、アクセスランプが点灯し続けて
動作がもっさりしている事が始まりなので、旧HDDはあまり信用しないようにはしています。
あとHDDの規格自体がSATA2とSATA3なので、この両者でデータのやり取りをする場合は
遅いほうに速度が合わされるようなので使いにくいですね(;´Д`)
何もしなくてもマザボに差し込んでいるだけで遅くなっているようなら
今度こそ取り外す予定です。
まぁ、何はともあれ、無事HDDの交換が完了して良かったです( p´∀`)q
あ、そうそう、HDDを交換した感想なんだけど、従来品よりも音が静かになって
PCの立ち上がりや、デスクトップでの動作自体が早くなりましたv(`∀´v)
私のように3.4年前のPCで、時代遅れのスペックで動作が遅いと思う前に、
一度HDDを新品に交換することをオススメしたいですね。
なんか凄く軽くなった気がします。
2012-03-14 19:50
nice!(0)
コメント(0)




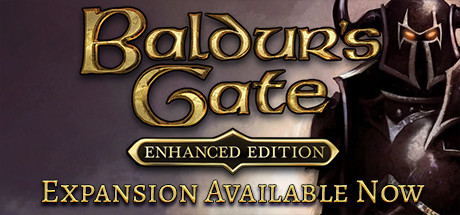
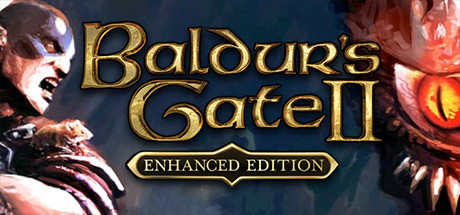



コメント 0