BGEE 「Baldur's Gate Enhanced Edition」を始めよう! [バルダーズゲートなど]
(この記事は古いため、現行のBGEEの状態とは異なる箇所があります!)
最近はBGTの話題がなく、「Baldur's Gate Enhanced Edition(以下、略してBGEE)」の話題が
大半を占めているので、そろそろ私もプレイしてみようかと思い、記事を書く事にします。
さて、BGEEとは、10年以上前に発売された洋ゲーの名作「バルダーズゲート」という
RPGゲームを、今風にリメイクと言えば良いのかな、現代の環境に沿った内容へ変換して
追加要素も加えつつ誕生したというものです。
RPGと言っても日本人が真っ先に思い浮かべるドラクエやFFのようなライトなシステムではなく、
AD&D 2ndルールを元にしたゲーム構成になっていますd('-'*
このシステムがとにかくとっつきにくいので、それだけで初心者お断りな印象を与えるのだけど
一度理解すると、「これほど面白いものはない!」と感激してしまうほど楽しくなってきます。
故に10年以上前のゲームなのに、いまだに支持されている理由になっています。
もちろんメインのストーリーも面白いし、数え切れないほどの寄り道クエストもたくさんあります。
「10年遊べるゲーム」とはよく言ったもので、大げさに聞こえるかもしれないのだけど
ルールを理解さえすれば、毎回違ったアプローチで遊ぶ事も可能です。
では、前置きはこのくらいにして、ゲームの購入から。
色々と購入できる場所があるみたいなのだけど、ググっても よく分からなかったので
Steamで購入する事にしました。
■ゲームを購入する■
http://store.steampowered.com/app/228280/
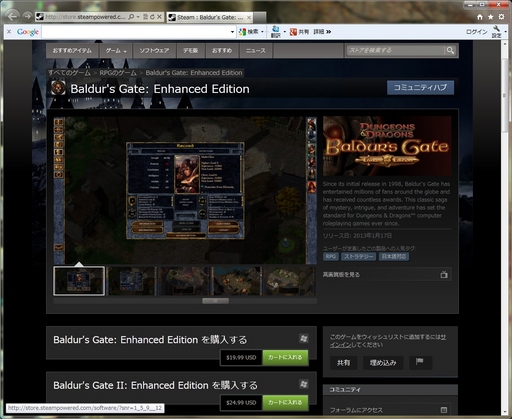
購入にはSteamへのログインが必要になるので、ログインしておく。
初めてSteamを利用する人は、新しくアカウントを作る必要があります。
(私はスカイリムの時に作ったのがありました。)
何度もキー入力を求められるのだけど、そのたびにメールボックスを確認して
新しいキーが来ていないか調べます。コピペでキー入力していって、
自分のPCやブラウザの説明文は適当に「自分のPC」とか「IE9から起動」と入力しました。
購入支払いはクレジットカードを使用。
請求先なんかの住所登録は、日本語で入力できたので、そのまま入力しました。
あとはSteam専用のランチャー?っていうのかな、それを持っていなければDLする。
それを通してゲームデータをダウンロードします。
とっかかりの入力は難しい(面倒くさい)のだけど、ランチャー起動してからのインストールは
場所指定後に勝手にやってくれるので、楽と言えば楽。
※Steamというのは難しく考えず、単にネット認証の窓口とでも考えてください。
ちなみに このランチャーのニュースとかは全部英語なので、何を書いているか分からないという(;´Д`)
データのダウンロードと、インストールが終了しました。
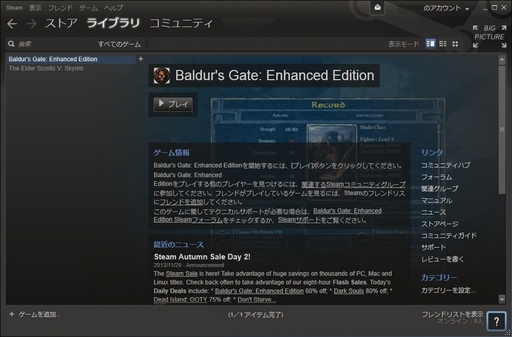
いよいよゲーム起動です。
■日本語化■
初ゲーム起動直後はすべて英語になっています(;´Д`)ハァハァ
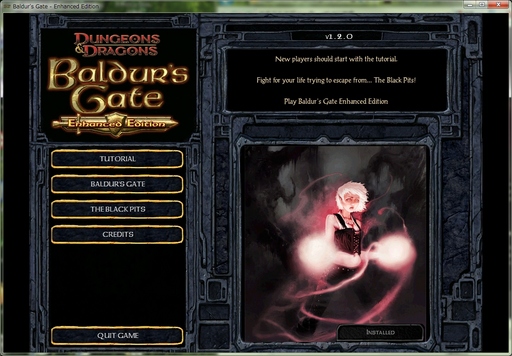
最初、どこを触ればいいか分からずに、オロオロ(;´Д`)オロオロ していたのだけど、
「BALDUR'S GATE」を押して「OPTION」から「LANGUAGE」を選択。Japaneseを選びます。
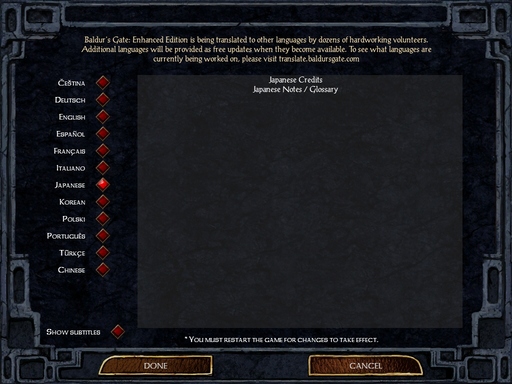
この後、一度ゲームを終了させてから、もう一度起動させると日本語になりました。
ただし、既存の不具合として、メッセージ枠の端で日本語が一文字欠ける症状があるようです。

なんか、こういうの見てると、ちょっとテンション下がりますな(;´Д`)
現状ではどうにもならないらしく、我慢するしかないみたいです。
キャラクターシートのページもこんな感じです。(BGTのキャラデータからインポートできました)
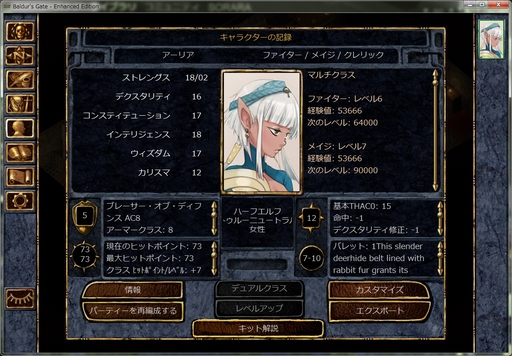
アライメントの「トゥルーニュートラル」がはみ出してる・゚・(ノД`)・゚・
ただ、根本的な解決にはならないのだけど、少しでもマシにできる方法があるようです。
手順がややこしいので分からない人は飛ばしてもらっても問題ありません。
と、その前に、フォント絡みは長くなるので、先にポートレートの変更について。
■ポートレートを変更する。■
キャラの顔であるポートレートなんだけど、デフォルトで入っている絵は濃かったり
プロレスラーだったり、写実的過ぎたりと、一般的な日本人の感性からすると外れているので
自分の好きな画像を使いたくなります。
そんな時は画像ファイルを用意して、自分でカスタムポートレートとして使用できます。
やり方は簡単で、マイドキュメント内にある「Baldur's Gate - Enhanced Edition」フォルダ内に
「Portraits」フォルダを新規製作して、画像ファイルを入れます。(アルファベットはPの大文字)
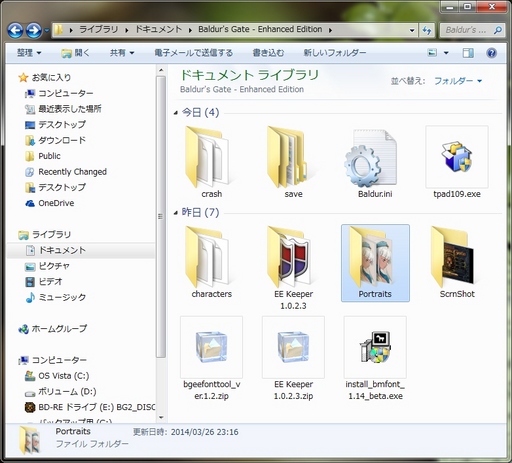
※ごちゃごちゃしているのは気にしないように。まとめて放り込んだだけですq(`∀´;q)
でも、画像ならなんでも良いというわけではなく規格があって、
wikiによるとポートレートの画像サイズは3つあるそうです。
http://wikiwiki.jp/bldrn/?BGEE%20Portrait
Lサイズ - 210x330 (キャラクター作成画面で使用。ただし、Lサイズ画像は必須ではない)
Mサイズ - 169x266 (キャラクターの記録画面で使用)
Sサイズ - 54x84 (画面右側に常時表示される)
それぞれ画像サイズとファイルの種類を合わせてフォルダに放り込みました。
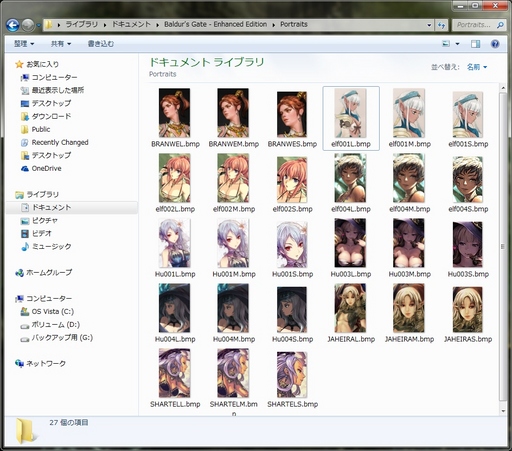
ちゃんと入っていると、EEKeeperでもしっかり、選べました。(サイズが合わないと上手くいかなかった)
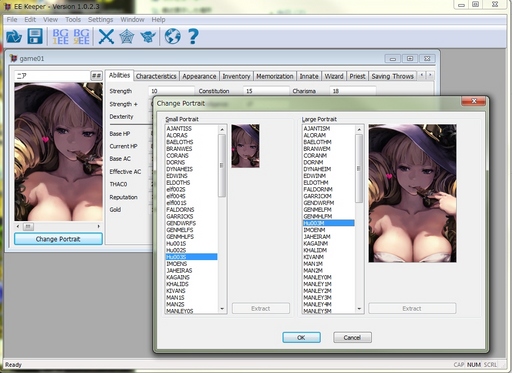
あとはファイル名を変えて、仲間NPCの顔をいじってみたり。

ファイル名は上のwiki参照。
シャルティールなんだけど、BGEEではロングソード&ダガーの二刀流仕様になってますな。
仲間になるイベント(石像だらけのマップ)で、二刀流で攻撃してきたのにはビックリした。
(追記)
■日本語表示問題を軽減する■
非公式パッチを当てることで日本語の表示問題を軽減する事が出来ます。
フォーラムの記事のアドレスはこちら。
ダウンロードしてフォルダを開いて、その中に「dialog.tlk」、「dialogF.tlk」をコピーした後
パッチプログラムを実行すると改行修正されたdialogファイルが生成されるので
それを元の場所にコピーして上書きするという流れです。(念のためバックアップはしておきましょうか)
非公式パッチの様子
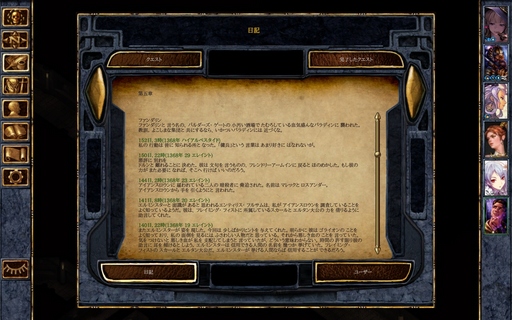
これにより、アイテムや呪文の説明文や、ジャーナルの文章が読めるようになります。
そして次に紹介する「BGEE Jpfont Mod」を使うことで、さらに精度を高めます。
■「BGEE Jpfont Mod」を利用する■
非公式パッチは嫌って人は、この文字変更パックのようなものを入れるだけでもマシになります。
http://forum.baldursgate.com/discussion/29382/bgee-jpfont-mod
各画面用に細かくフォントを作っているそうなので、自力でフォント作るより
精度が高そうだし、導入も簡単そうだ。
まずは「override」フォルダを手打ちで新規製作して、
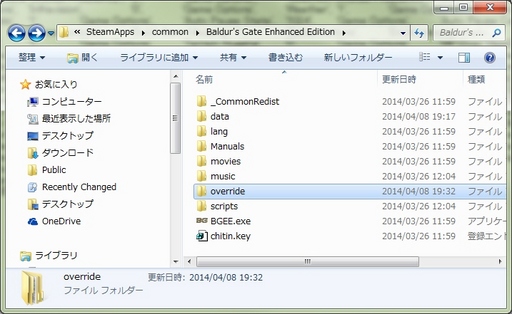
その中にダウンロードしたフォントファイルを全部コピーする。
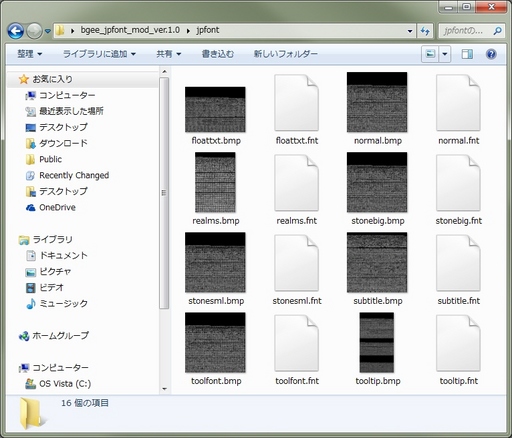
あとはポートレートのフォルダを作った場所にある「Baldur.ini」を開く。
※いじる前に「Baldur.ini」のバックアップを取っておきましょうか。
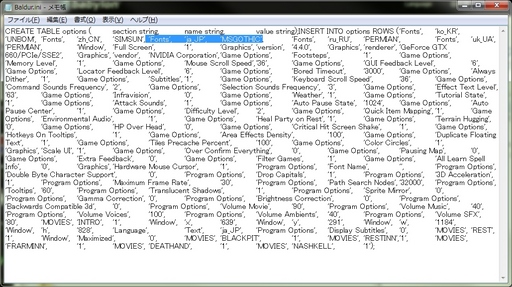
'MSGOTHIC'を削除する。点々で囲まれているので、消した後は「''」となる。
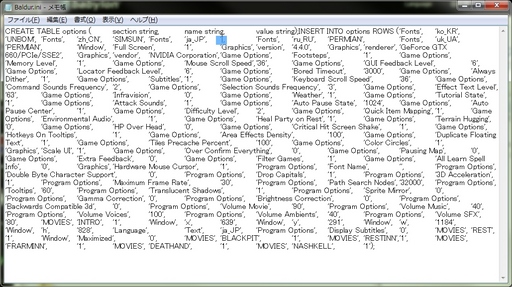
これで、ゲームを起動すると、こうなるとq('-'*

今回はもうこれで疲れたので、キャラメイキングあたりは次の記事で書くことにしますq('-'*
■関連記事■
カテゴリー「バルダーズゲートなど」から関連記事を閲覧できます。
一応、簡単な目次をば。
キャラ作成編 http://aumays.blog.so-net.ne.jp/2014-03-28-1
ゲームプレイ編 http://aumays.blog.so-net.ne.jp/2014-03-31
遊び方と基本 http://aumays.blog.so-net.ne.jp/2014-04-05
ソードコースを歩く http://aumays.blog.so-net.ne.jp/2014-04-12
>以下、シナリオ攻略
ナシュケル鉱山編 http://aumays.blog.so-net.ne.jp/2014-04-17
冒険の日々と野盗のキャンプ http://aumays.blog.so-net.ne.jp/2014-04-20
サブクエストをこなす http://aumays.blog.so-net.ne.jp/2014-05-05
クロークウッドの戦い http://aumays.blog.so-net.ne.jp/2014-05-11
バルダーズゲートを歩く http://aumays.blog.so-net.ne.jp/2014-05-26
バルダーズゲート探検編 http://aumays.blog.so-net.ne.jp/2014-06-08
バルダーズゲート満喫編 http://aumays.blog.so-net.ne.jp/2014-06-09
キャンドルキープへの帰還 http://aumays.blog.so-net.ne.jp/2014-06-18
追われる日々 http://aumays.blog.so-net.ne.jp/2014-06-23
最終決戦に向けて http://aumays.blog.so-net.ne.jp/2014-07-05
大魔術師のクローク http://aumays.blog.so-net.ne.jp/2014-07-13
不思議な島・前 http://aumays.blog.so-net.ne.jp/2014-07-13
不思議な島・後 http://aumays.blog.so-net.ne.jp/2014-08-04
(番外編)
上のフォントMODで十分ぽいけど、せっかく書いたので消さずに一応、残しておきます。
■フォントをいじる(自分で好きなフォントを使いたい場合)■
終わってから読み返してみると、それ以上でもそれ以下でもないのだけど
最初のコマンドプロンプトでつまづいて、無駄に時間が掛かりました(;´Д`)ハァハァ
(ファイルが見つからないで)
さて、フォントをいじるツールを公開されている人がいるので、まずはそちらを紹介。
http://forum.baldursgate.com/discussion/26576/bgee-font-tool-bgfnt-exe
前提として、この人が作ったツール「BGEE Font tool」と、「Bitmap Font Generator」が必要です。
以下、その記事に書かれた内容を追って行きます。
この二つのツールを入手したら、次はBGEEをインストールした場所の言語フォルダ、
日本語のところにある「MSGOTHIC.FNT」を、フォントツールと一緒のフォルダ内に格納。
(私の場合だと ここ「\SteamApps\common\Baldur's Gate Enhanced Edition\lang\ja_JP」内)
次にコマンドプロンプトの実行なのだけど、ここで上手くファイルが認識されなかったので、
コマンドプロンプトの実行ファイルを同じようにツール内のフォルダへコピーして格納します。
コマンドプロンプトの実行ファイルの場所はwindowsフォルダ内のSystem32内の「cmd.exe」です。
ツール内へコピーしたコマンドプロンプトを起動して、紹介ページにあるように手入力していきます。

これで「Char.txt」というファイルが生成されました。
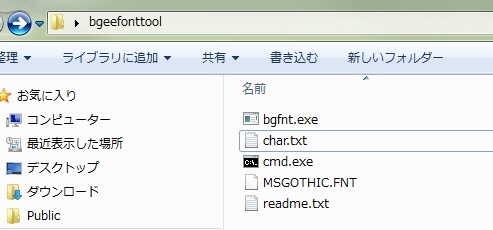
次にインストールした「Bitmap Font Generator」を見本にある通りに設定しました。
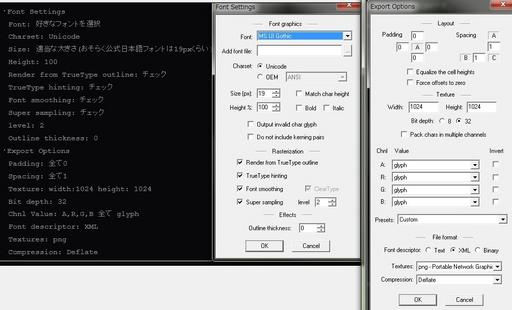
フォントセッティングと、エクスポートオプションの二つです。
フォントの種類は私の場合は「MS UI Gothic」を選択しました。
なんか説明にある、「適当なテキストエディタでUTF-8に変換してください」ってのが分からなかった汗
テキストエディタで一度、fntファイルを開いて文字コードを選んだ後、上書き保存すればいいのかしら?
無責任なことをいうのもあれなので、今回は分かりやすいMS UI Gothicで行きます。
あとは流れにあるように、Bitmap Font GeneratorのEditから、
「clear all chars in font」を選んで、その次に「select chars from file」で
さっき生成した「Char.txt」の場所を選択します。(BGEE font toolフォルダ内にあるはずです)
最後に「Save bitmap font as」で名前を付けて保存して閉じます。
今回は分かりやすいようにファイル名を「char_UIGC」としました。
これで「char_UIGC.fnt」と「char_UIGC_0.png」ファイルが生成されました。
後は再び、ツールフォルダ内のコマンドプロンプトを起動して、説明にあるように入力します。
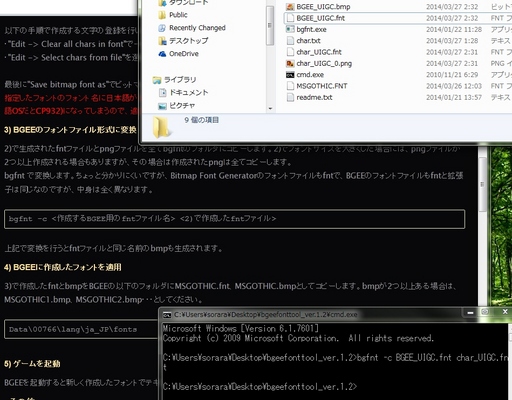
コマンドプロンプトへの入力で、BGEE font toolを使って
「char_UIGC.fnt」→「BGEE_UIGC.fnt」
「char_UIGC_0.png」→「BGEE_UIGC.bmp」 を作ったわけですq('-'*
ファイル名は自分で適当に考えてください。ただ、日本語とか混ぜないほうが良いと思います。
ここでやっと最後です。
私の場合だと、この「BGEE_UIGC.fnt」、「BGEE_UIGC.bmp」と名づけたファイルを
元の言語ファイルの場所に送ります。
元のフォントファイルを消してしまうと、失敗していたときに大変なことになるので
適当にフォルダを作ってバックアップを取っておくと良さそう。
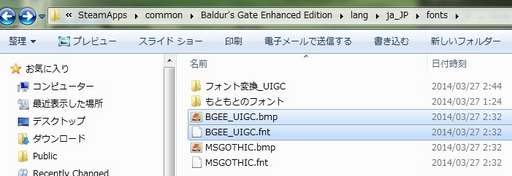
今回作ったフォントファイルを、既存の「MSGOTHIC」として名前を変更して使用します。
「BGEE_UIGC.fnt」→ファイル名を変更する→「MSGOTHIC.fnt」
「BGEE_UIGC.bmp」→ファイル名を変更する→「MSGOTHIC.bmp」
終わりました(;´Д`)ハァハァ
あとはゲームを起動して、異常がなければOKです。

文字サイズが変わったり、フォントが変更されています。
でも、メッセージ枠からはみだすのは直らないようです。
フォントをいじるは以上ですq(`∀´;q)
最近はBGTの話題がなく、「Baldur's Gate Enhanced Edition(以下、略してBGEE)」の話題が
大半を占めているので、そろそろ私もプレイしてみようかと思い、記事を書く事にします。
さて、BGEEとは、10年以上前に発売された洋ゲーの名作「バルダーズゲート」という
RPGゲームを、今風にリメイクと言えば良いのかな、現代の環境に沿った内容へ変換して
追加要素も加えつつ誕生したというものです。
RPGと言っても日本人が真っ先に思い浮かべるドラクエやFFのようなライトなシステムではなく、
AD&D 2ndルールを元にしたゲーム構成になっていますd('-'*
このシステムがとにかくとっつきにくいので、それだけで初心者お断りな印象を与えるのだけど
一度理解すると、「これほど面白いものはない!」と感激してしまうほど楽しくなってきます。
故に10年以上前のゲームなのに、いまだに支持されている理由になっています。
もちろんメインのストーリーも面白いし、数え切れないほどの寄り道クエストもたくさんあります。
「10年遊べるゲーム」とはよく言ったもので、大げさに聞こえるかもしれないのだけど
ルールを理解さえすれば、毎回違ったアプローチで遊ぶ事も可能です。
では、前置きはこのくらいにして、ゲームの購入から。
色々と購入できる場所があるみたいなのだけど、ググっても よく分からなかったので
Steamで購入する事にしました。
■ゲームを購入する■
http://store.steampowered.com/app/228280/
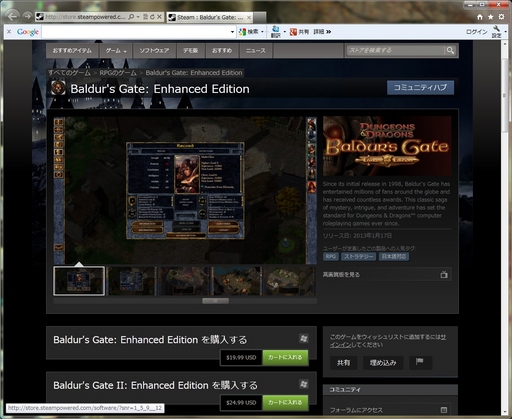
購入にはSteamへのログインが必要になるので、ログインしておく。
初めてSteamを利用する人は、新しくアカウントを作る必要があります。
(私はスカイリムの時に作ったのがありました。)
何度もキー入力を求められるのだけど、そのたびにメールボックスを確認して
新しいキーが来ていないか調べます。コピペでキー入力していって、
自分のPCやブラウザの説明文は適当に「自分のPC」とか「IE9から起動」と入力しました。
購入支払いはクレジットカードを使用。
請求先なんかの住所登録は、日本語で入力できたので、そのまま入力しました。
あとはSteam専用のランチャー?っていうのかな、それを持っていなければDLする。
それを通してゲームデータをダウンロードします。
とっかかりの入力は難しい(面倒くさい)のだけど、ランチャー起動してからのインストールは
場所指定後に勝手にやってくれるので、楽と言えば楽。
※Steamというのは難しく考えず、単にネット認証の窓口とでも考えてください。
ちなみに このランチャーのニュースとかは全部英語なので、何を書いているか分からないという(;´Д`)
データのダウンロードと、インストールが終了しました。
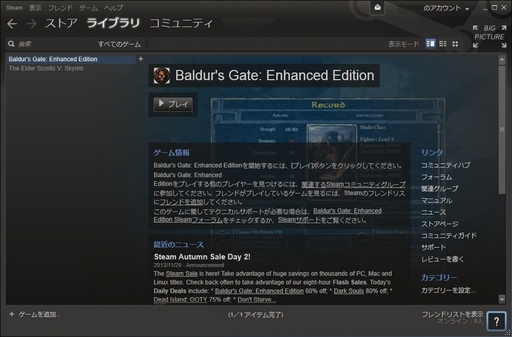
いよいよゲーム起動です。
■日本語化■
初ゲーム起動直後はすべて英語になっています(;´Д`)ハァハァ
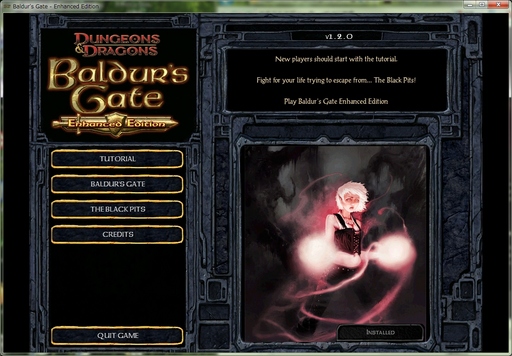
最初、どこを触ればいいか分からずに、オロオロ(;´Д`)オロオロ していたのだけど、
「BALDUR'S GATE」を押して「OPTION」から「LANGUAGE」を選択。Japaneseを選びます。
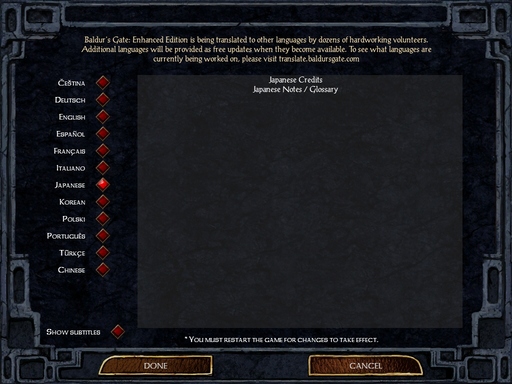
この後、一度ゲームを終了させてから、もう一度起動させると日本語になりました。
ただし、既存の不具合として、メッセージ枠の端で日本語が一文字欠ける症状があるようです。

なんか、こういうの見てると、ちょっとテンション下がりますな(;´Д`)
現状ではどうにもならないらしく、我慢するしかないみたいです。
キャラクターシートのページもこんな感じです。(BGTのキャラデータからインポートできました)
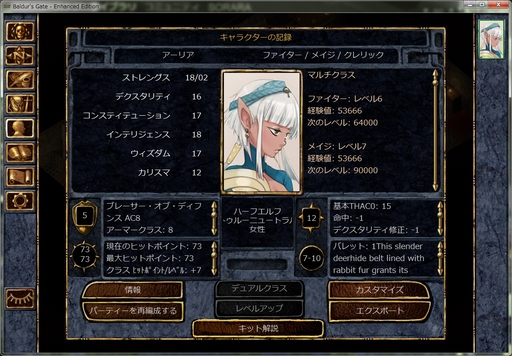
アライメントの「トゥルーニュートラル」がはみ出してる・゚・(ノД`)・゚・
ただ、根本的な解決にはならないのだけど、少しでもマシにできる方法があるようです。
手順がややこしいので分からない人は飛ばしてもらっても問題ありません。
と、その前に、フォント絡みは長くなるので、先にポートレートの変更について。
■ポートレートを変更する。■
キャラの顔であるポートレートなんだけど、デフォルトで入っている絵は濃かったり
プロレスラーだったり、写実的過ぎたりと、一般的な日本人の感性からすると外れているので
自分の好きな画像を使いたくなります。
そんな時は画像ファイルを用意して、自分でカスタムポートレートとして使用できます。
やり方は簡単で、マイドキュメント内にある「Baldur's Gate - Enhanced Edition」フォルダ内に
「Portraits」フォルダを新規製作して、画像ファイルを入れます。(アルファベットはPの大文字)
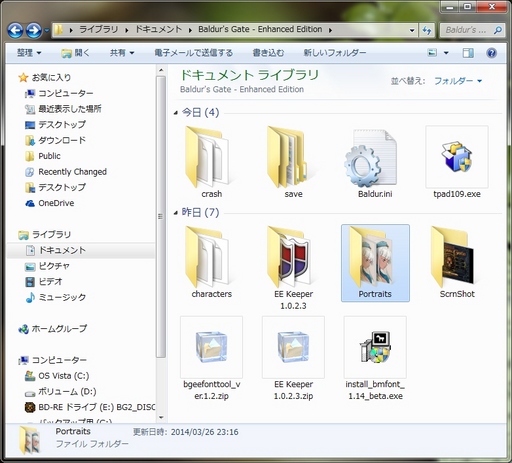
※ごちゃごちゃしているのは気にしないように。まとめて放り込んだだけですq(`∀´;q)
でも、画像ならなんでも良いというわけではなく規格があって、
wikiによるとポートレートの画像サイズは3つあるそうです。
http://wikiwiki.jp/bldrn/?BGEE%20Portrait
Lサイズ - 210x330 (キャラクター作成画面で使用。ただし、Lサイズ画像は必須ではない)
Mサイズ - 169x266 (キャラクターの記録画面で使用)
Sサイズ - 54x84 (画面右側に常時表示される)
それぞれ画像サイズとファイルの種類を合わせてフォルダに放り込みました。
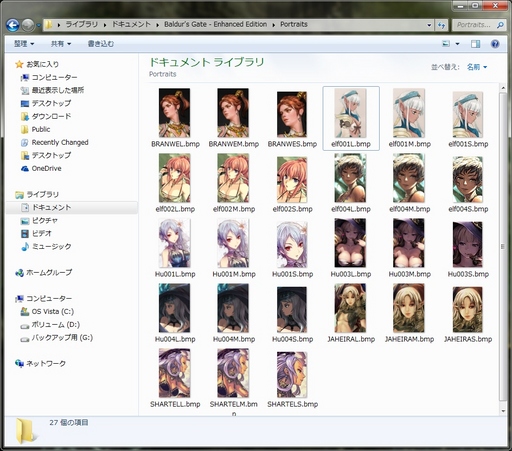
ちゃんと入っていると、EEKeeperでもしっかり、選べました。(サイズが合わないと上手くいかなかった)
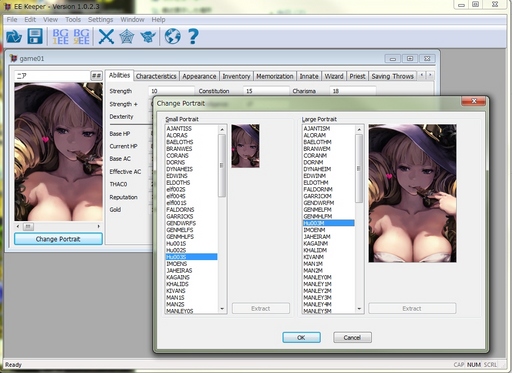
あとはファイル名を変えて、仲間NPCの顔をいじってみたり。

ファイル名は上のwiki参照。
シャルティールなんだけど、BGEEではロングソード&ダガーの二刀流仕様になってますな。
仲間になるイベント(石像だらけのマップ)で、二刀流で攻撃してきたのにはビックリした。
(追記)
■日本語表示問題を軽減する■
非公式パッチを当てることで日本語の表示問題を軽減する事が出来ます。
フォーラムの記事のアドレスはこちら。
ダウンロードしてフォルダを開いて、その中に「dialog.tlk」、「dialogF.tlk」をコピーした後
パッチプログラムを実行すると改行修正されたdialogファイルが生成されるので
それを元の場所にコピーして上書きするという流れです。(念のためバックアップはしておきましょうか)
非公式パッチの様子
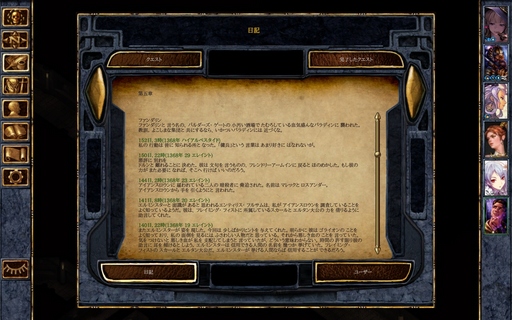
これにより、アイテムや呪文の説明文や、ジャーナルの文章が読めるようになります。
そして次に紹介する「BGEE Jpfont Mod」を使うことで、さらに精度を高めます。
■「BGEE Jpfont Mod」を利用する■
非公式パッチは嫌って人は、この文字変更パックのようなものを入れるだけでもマシになります。
http://forum.baldursgate.com/discussion/29382/bgee-jpfont-mod
各画面用に細かくフォントを作っているそうなので、自力でフォント作るより
精度が高そうだし、導入も簡単そうだ。
まずは「override」フォルダを手打ちで新規製作して、
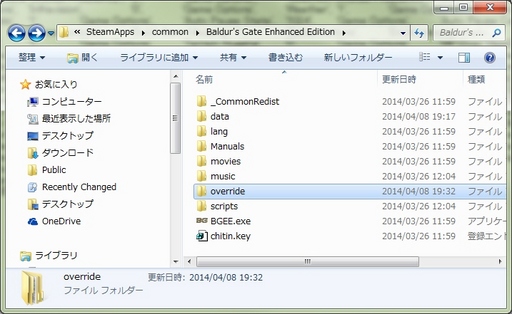
その中にダウンロードしたフォントファイルを全部コピーする。
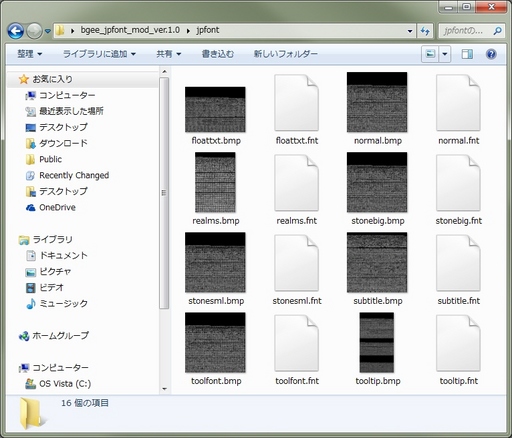
あとはポートレートのフォルダを作った場所にある「Baldur.ini」を開く。
※いじる前に「Baldur.ini」のバックアップを取っておきましょうか。
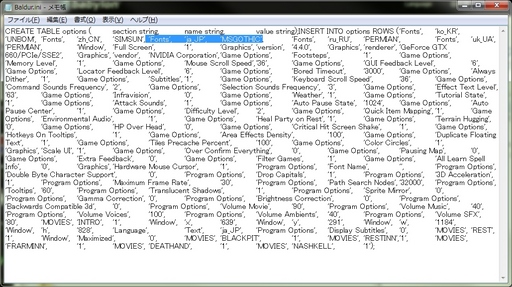
'MSGOTHIC'を削除する。点々で囲まれているので、消した後は「''」となる。
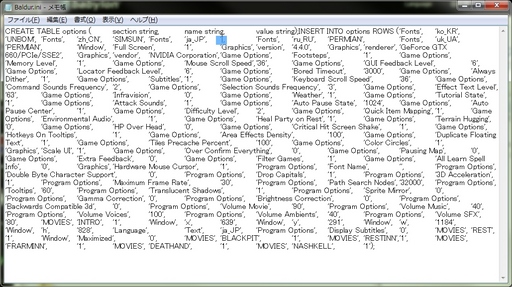
これで、ゲームを起動すると、こうなるとq('-'*

今回はもうこれで疲れたので、キャラメイキングあたりは次の記事で書くことにしますq('-'*
■関連記事■
カテゴリー「バルダーズゲートなど」から関連記事を閲覧できます。
一応、簡単な目次をば。
キャラ作成編 http://aumays.blog.so-net.ne.jp/2014-03-28-1
ゲームプレイ編 http://aumays.blog.so-net.ne.jp/2014-03-31
遊び方と基本 http://aumays.blog.so-net.ne.jp/2014-04-05
ソードコースを歩く http://aumays.blog.so-net.ne.jp/2014-04-12
>以下、シナリオ攻略
ナシュケル鉱山編 http://aumays.blog.so-net.ne.jp/2014-04-17
冒険の日々と野盗のキャンプ http://aumays.blog.so-net.ne.jp/2014-04-20
サブクエストをこなす http://aumays.blog.so-net.ne.jp/2014-05-05
クロークウッドの戦い http://aumays.blog.so-net.ne.jp/2014-05-11
バルダーズゲートを歩く http://aumays.blog.so-net.ne.jp/2014-05-26
バルダーズゲート探検編 http://aumays.blog.so-net.ne.jp/2014-06-08
バルダーズゲート満喫編 http://aumays.blog.so-net.ne.jp/2014-06-09
キャンドルキープへの帰還 http://aumays.blog.so-net.ne.jp/2014-06-18
追われる日々 http://aumays.blog.so-net.ne.jp/2014-06-23
最終決戦に向けて http://aumays.blog.so-net.ne.jp/2014-07-05
大魔術師のクローク http://aumays.blog.so-net.ne.jp/2014-07-13
不思議な島・前 http://aumays.blog.so-net.ne.jp/2014-07-13
不思議な島・後 http://aumays.blog.so-net.ne.jp/2014-08-04
(番外編)
上のフォントMODで十分ぽいけど、せっかく書いたので消さずに一応、残しておきます。
■フォントをいじる(自分で好きなフォントを使いたい場合)■
終わってから読み返してみると、それ以上でもそれ以下でもないのだけど
最初のコマンドプロンプトでつまづいて、無駄に時間が掛かりました(;´Д`)ハァハァ
(ファイルが見つからないで)
さて、フォントをいじるツールを公開されている人がいるので、まずはそちらを紹介。
http://forum.baldursgate.com/discussion/26576/bgee-font-tool-bgfnt-exe
前提として、この人が作ったツール「BGEE Font tool」と、「Bitmap Font Generator」が必要です。
以下、その記事に書かれた内容を追って行きます。
この二つのツールを入手したら、次はBGEEをインストールした場所の言語フォルダ、
日本語のところにある「MSGOTHIC.FNT」を、フォントツールと一緒のフォルダ内に格納。
(私の場合だと ここ「\SteamApps\common\Baldur's Gate Enhanced Edition\lang\ja_JP」内)
次にコマンドプロンプトの実行なのだけど、ここで上手くファイルが認識されなかったので、
コマンドプロンプトの実行ファイルを同じようにツール内のフォルダへコピーして格納します。
コマンドプロンプトの実行ファイルの場所はwindowsフォルダ内のSystem32内の「cmd.exe」です。
ツール内へコピーしたコマンドプロンプトを起動して、紹介ページにあるように手入力していきます。

これで「Char.txt」というファイルが生成されました。
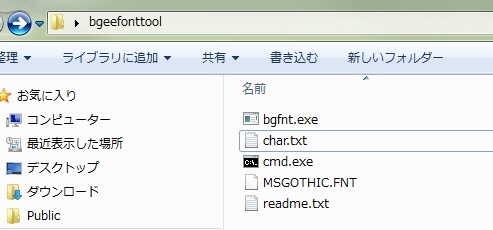
次にインストールした「Bitmap Font Generator」を見本にある通りに設定しました。
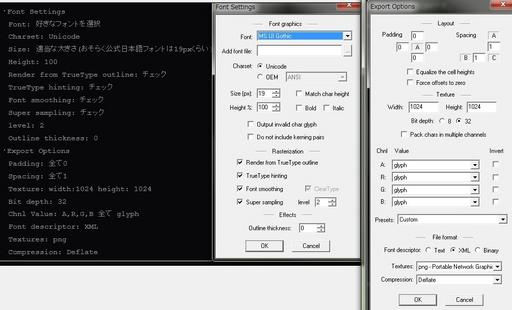
フォントセッティングと、エクスポートオプションの二つです。
フォントの種類は私の場合は「MS UI Gothic」を選択しました。
なんか説明にある、「適当なテキストエディタでUTF-8に変換してください」ってのが分からなかった汗
テキストエディタで一度、fntファイルを開いて文字コードを選んだ後、上書き保存すればいいのかしら?
無責任なことをいうのもあれなので、今回は分かりやすいMS UI Gothicで行きます。
あとは流れにあるように、Bitmap Font GeneratorのEditから、
「clear all chars in font」を選んで、その次に「select chars from file」で
さっき生成した「Char.txt」の場所を選択します。(BGEE font toolフォルダ内にあるはずです)
最後に「Save bitmap font as」で名前を付けて保存して閉じます。
今回は分かりやすいようにファイル名を「char_UIGC」としました。
これで「char_UIGC.fnt」と「char_UIGC_0.png」ファイルが生成されました。
後は再び、ツールフォルダ内のコマンドプロンプトを起動して、説明にあるように入力します。
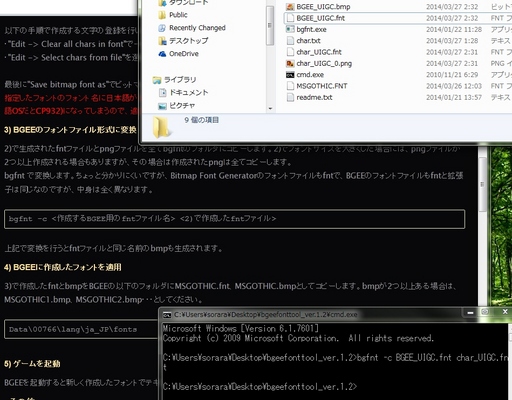
コマンドプロンプトへの入力で、BGEE font toolを使って
「char_UIGC.fnt」→「BGEE_UIGC.fnt」
「char_UIGC_0.png」→「BGEE_UIGC.bmp」 を作ったわけですq('-'*
ファイル名は自分で適当に考えてください。ただ、日本語とか混ぜないほうが良いと思います。
ここでやっと最後です。
私の場合だと、この「BGEE_UIGC.fnt」、「BGEE_UIGC.bmp」と名づけたファイルを
元の言語ファイルの場所に送ります。
元のフォントファイルを消してしまうと、失敗していたときに大変なことになるので
適当にフォルダを作ってバックアップを取っておくと良さそう。
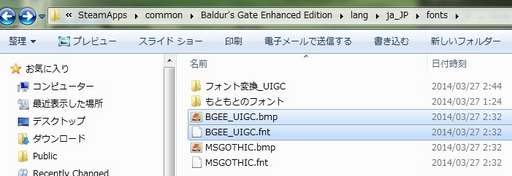
今回作ったフォントファイルを、既存の「MSGOTHIC」として名前を変更して使用します。
「BGEE_UIGC.fnt」→ファイル名を変更する→「MSGOTHIC.fnt」
「BGEE_UIGC.bmp」→ファイル名を変更する→「MSGOTHIC.bmp」
終わりました(;´Д`)ハァハァ
あとはゲームを起動して、異常がなければOKです。

文字サイズが変わったり、フォントが変更されています。
でも、メッセージ枠からはみだすのは直らないようです。
フォントをいじるは以上ですq(`∀´;q)
2014-03-27 03:07
nice!(0)
コメント(0)




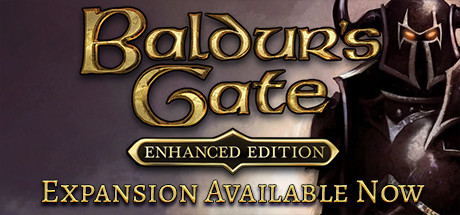
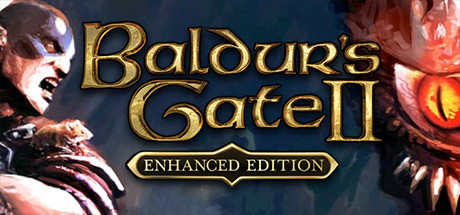



コメント 0